Before you can send out your survey and start collecting the priorities of your audience, you’ll need to create your survey using our easy to use survey builder. This segment of the survey creation process is where you will nail down which hypotheses you wish to test or what questions you seek to answer. Our survey builder is designed to feel like drafting a presentation.
Elements of the Survey Builder
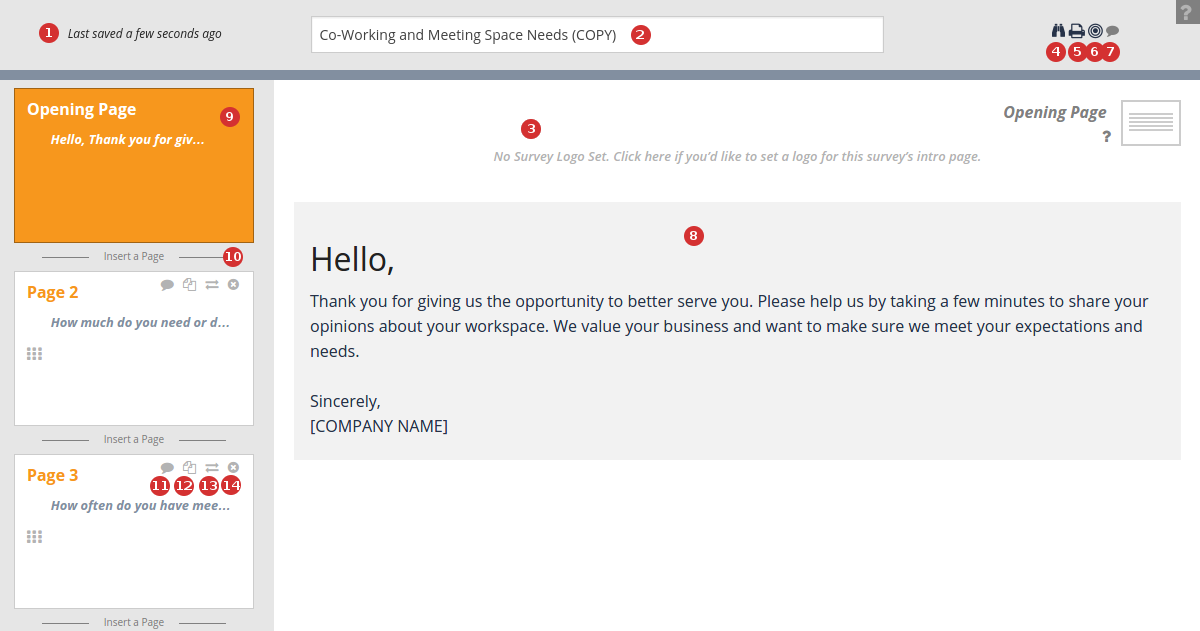
- Save Status
- The builder will automatically save any changes you make, and will notify you of the save status here.
- Survey Name
- You can change the name of your survey here.
- Survey Logo
- Set a logo for the opening page of your survey. For enterprise customers, further customization is available using your custom created theme.
- Survey Preview
- Preview the look of your survey as it will appear to survey takers. This does not require a Survature account to view, and may be shared with colleagues to collect feedback on the survey look and feel during the drafting phase.
- Survey Print Preview
- Preview the survey in a text only view. This may be exported directly to PDF or printed through your browser’s print command.
- Survey Target Management Dialog
- Opens the survey target management dialog. Add up to 25 customizable survey targets to this survey. Here each target may be given a distinct name, and a spreadsheet export of the individual targets and their associated survey links may be obtained.
- Survey Memo
- Opens the survey memo edit dialog. Survey memos are notes that you wish to keep about the survey itself. Survey memos are only viewable to survey editors.
- Page Edit Area
- This is the main editing area of the survey builder. Here, you may add questions to a survey page and perform any necessary editing of questions.
- Page Navigation Area
- You may select which page is currently being edited from clicking the desired page in this area. You may also click and drag pages up or down to reorganize the page ordering within the survey.
- Page Insertion Area
- Between each of the pages in the Page Navigation Area, you may click to insert a new page. Upon creating a new page, you will be shown the Add Question Dialog.
- Page Memo
- Opens the page memo edit dialog. Page memos are notes that you wish keep about individual pages within the survey.
- Copy Page
- Opens the copy page dialog. Use this feature to copy the selected page and all questions it contains to a different location within the current survey or any survey that you have editor access to.
- Move Page
- Opens the move page dialog. Use this feature to move the selected page and all questions it contains to a different location within the current survey. Note that if you move the page to a different survey, it will no longer be part of your current survey!
- Delete Page
- Opens the delete page dialog. This will remove the page and all questions it contains from the survey entirely. Note that this action can be undone!
Add Question Dialog
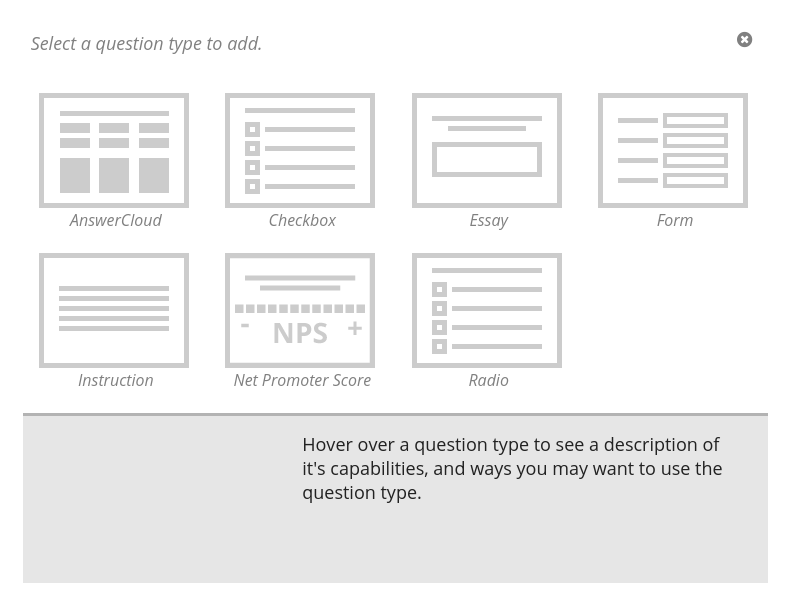
The add question dialog allows you to insert a new question into a page of your survey. When hovering over a question type, a brief description of the capabilities and example uses of that question type will appear in the text area.
Page Edit Area
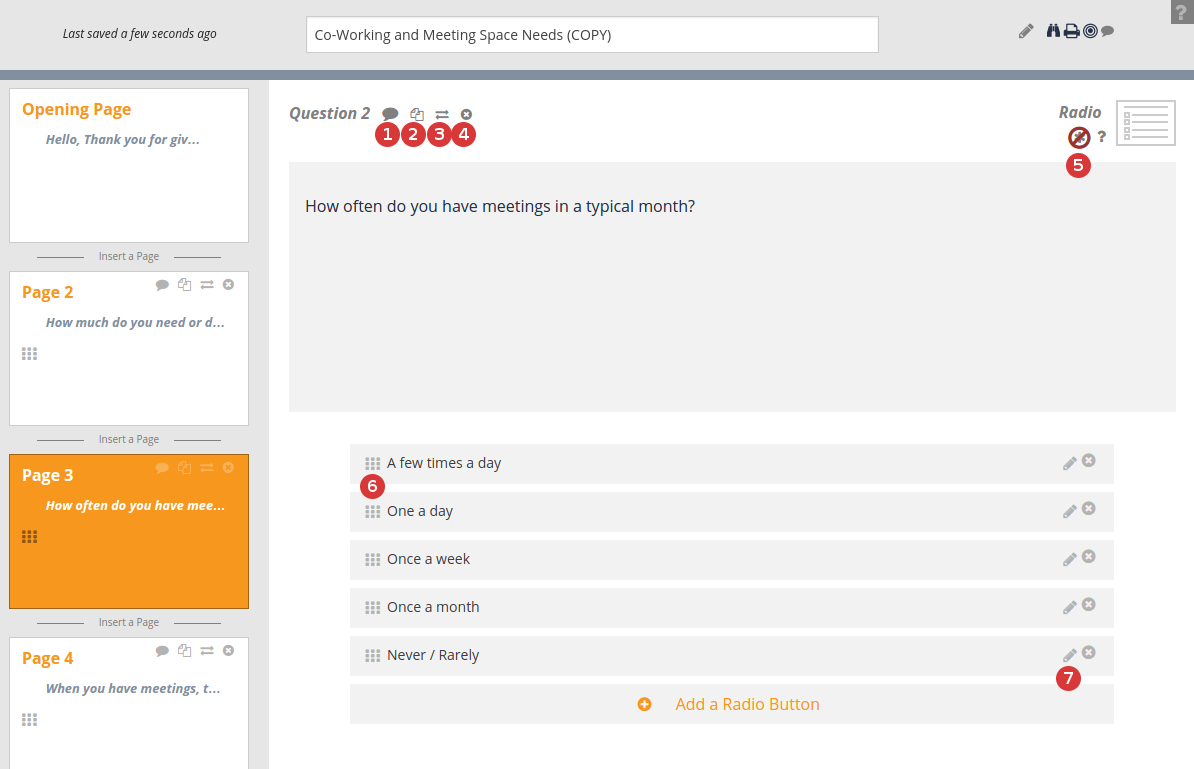
- Question Memo
- Opens the question memo edit dialog. Question memos can be used to save notes about individual questions.
- Question Copy
- Opens the question copy dialog. Use this feature to copy the selected question to a different location within the same survey or any of the surveys that you have editor access to.
- Question Move
- Opens the question move dialog. Use this feature to move the selected question to a different location within the same survey or any of the surveys you have editor access to. Note that if you move the question to a different survey, it will no longer be part of your current survey!
- Delete Question
- Opens the delete question dialog. This will remove the question from the survey entirely. Note that this action cannot be undone!
- Require Question
- Toggles whether or not the question will require an answer before allowing the survey respondent to move to the next page. Note that AnswerCloud questions cannot be made required.
- Edit Answer
- Edit the text of a question answer. Answer orders may be rearranged by clicking and dragging up or down.
- Freeform Response
- Allow users to enter their own response for an answer. Typically used to allow a response of “Other”. Default text for the freeform answer area is “Please specify”.
Keyboard Shortcuts
Within the builder there are a number of keyboard shortcuts to help power users speed up their editing process:
- While Editing Question Text, Jump to Edit Answer Text: Tab
- While Editing Answer Text, Add Another Answer: Enter
- While Editing Answer Text, Select Next Answer: Tab
- While Editing Answer Text, Select Previous Answer: Shift+Tab